Libraries allow companies to organize their content. It is common that a company will use Libraries to organize their content based on product lines. This also serves the purpose of being able to limit access to a specific product line to specific viewers by using Library Access controls. In this scenario, it is common that a drawing will be shared across multiple product lines. For this scenario, it makes senses that an item should exist in multiple libraries. Therefore, Flatter Files now supports that ability to add an item to additional Libraries as needed. This is accomplished by simply right clicking the item and choosing the Add To option from within the Modify submenu as shown below.
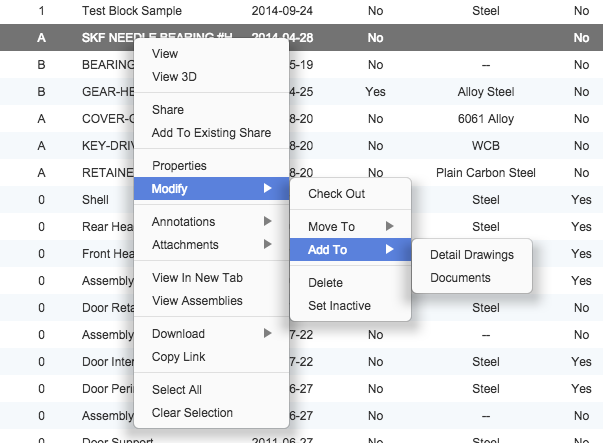
Once an item is contained within more than one Library two additions are made to the right click menu. First, a Libraries menu option is displayed as shown in the image below on the left. This option is displayed for all users. Selecting a Library will automatically display the item in the corresponding Library. In addition, a “Remove From Library” option is added to the Modify submenu as shown in the image below on the right. This will remove the item from the current Library that the item is being viewed from. Thus, when viewing the item within a search result this option is not available.
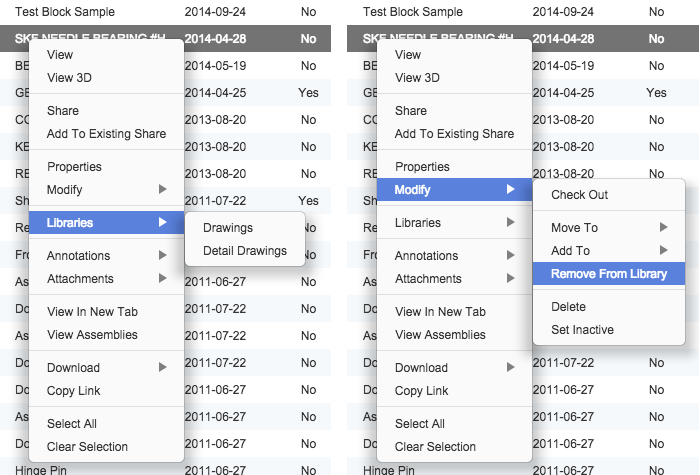
Smart Libraries have also been updated to include a new filter capability. When right clicking on a Smart Library there is a new option called “Filter By Library.” Select the Library and Smart Library will be updated to only include items that are contained within that regular Library.
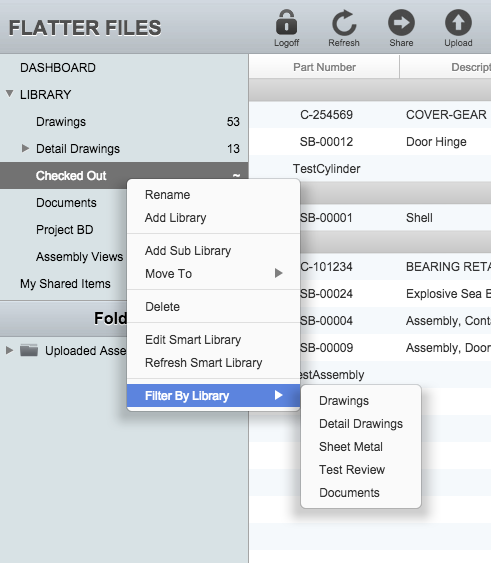
For Smart Libraries containing many items across multiple different regular Libraries, filtering by a Library of interest can be very helpful. As always, please let us know if you have any questions or would additional information about Flatter Files.