One of the more popular features of Flatter Files is the ability share links with specific email addresses. Even as the items are updated with new revisions or properties, the same password protected link will continue to display the most recent version of the items contained within it. This functionality is most frequently used for automatic distribution of your content to your suppliers such that they always have access to up to date drawing information.
Recently we have added a couple of new enhancements for sharing items externally. These are discussed in detail below.
Library Share
An entire Library can now easily be shared. A benefit of sharing a Library directly instead of just selecting the items from within the Library is that the share will automatically be updated as the corresponding Library has items added or removed from it. This makes it very simple to share an entire product line or job specific drawings with a supplier even if the list of drawings required is evolving.
To share the Library, Simply right click on the Library and select the option “Share External” as shown in the image below. This will then display the same share dialog as shown above. Unlike when sharing selected items, a Library share isn’t created automatically due to the potential large volume of items that can be shared all at once. Therefore, when you submit the share it won’t show up immediately in My Shared Items but will eventually. You can also click “Refresh” in the web app to check for when it has been added.
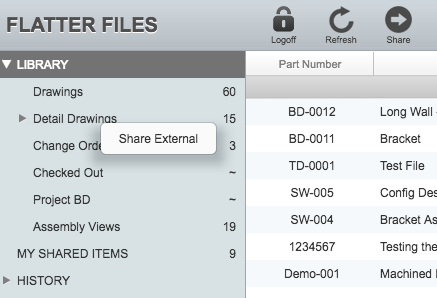
Set Specific Revision
By default, the shared link always will display the latest revision when accessing an item. Sometimes though it might be useful to share a specific revision. Once the item is set to a specific revision it will always display that specific revision unless you manually change it back to using the latest revision. Therefore, if the item is updated with a new revision it will not automatically be displayed from within the shared link since you have set it to a previous revision.
To set an item to a specific revision, right click on the item from within the Item List and select “Set to Specific Revision.” A dialog will appear that allows you to select the revision. Select the appropriate revision and then click Submit. This will change the Item List revision value from “Latest” to the revision that you selected.
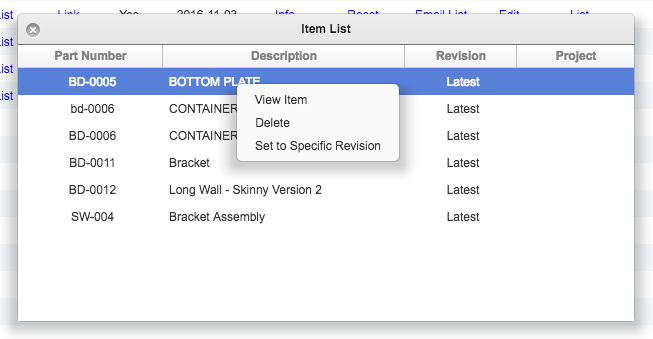
Reminder Emails
One of the best parts of sharing items externally using Flatter Files, is that the recipient can automatically receive emails anytime any of the shared items are updated with a revision. Flatter Files now supports the ability to automatically send reminder emails if the recipient does not access the link. The reminder emails can be sent daily or weekly. The share options are shown below with the new reminder option enabled.
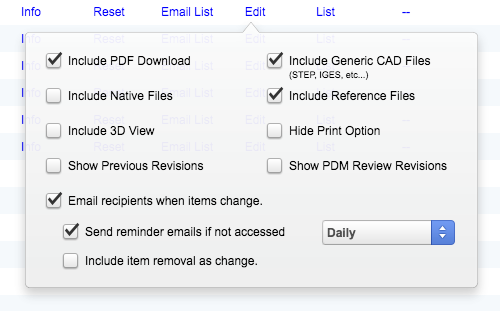
Share Settings
If you enable automatic emails when a share item is updated with a new revision, the email is normally sent at midnight Central Daylight Time. This is done such that the supplier only receives a summary email at the end of each day that contains all of the updates throughout the day. If you would prefer to send the update email as soon as any update occurs then enable the new option “Send share updates immediately after upload.” If this is enabled, then as soon as the Uploader finishes updating an item that has been shared externally the appropriate update email will be sent. This setting is located in the Company settings and is shown in the image below.

When a share is created, only the person that creates the share can manage it under My Shared Items. Often times though you will want to add the share to a user group such that your colleagues can also manage the shared link. To automate this process, you can now desinate that the share be added to a specific user group. The options include the ability to add it to the User Groups for the User that is creating the shared item as shown in the image above.
If you have any questions or enhancement requests, please do not hesitate to contact us at [email protected].