Flatter Files now allows you to fully edit the email that is sent when sharing content externally. Previously, you could add an optional message and/or skip the email when creating the shared link but now you can view what is about to be sent and edit however needed. This also applies to anytime you resend the shared link.
The process of creating the shared link remains unchanged. Once you submit the shared link, the proposed email is displayed inside the web application as shown in the image below. At this point, the link is active and the shared link will be listed under “My Shared Items.” The email has been created and is displayed but hasn’t been sent.
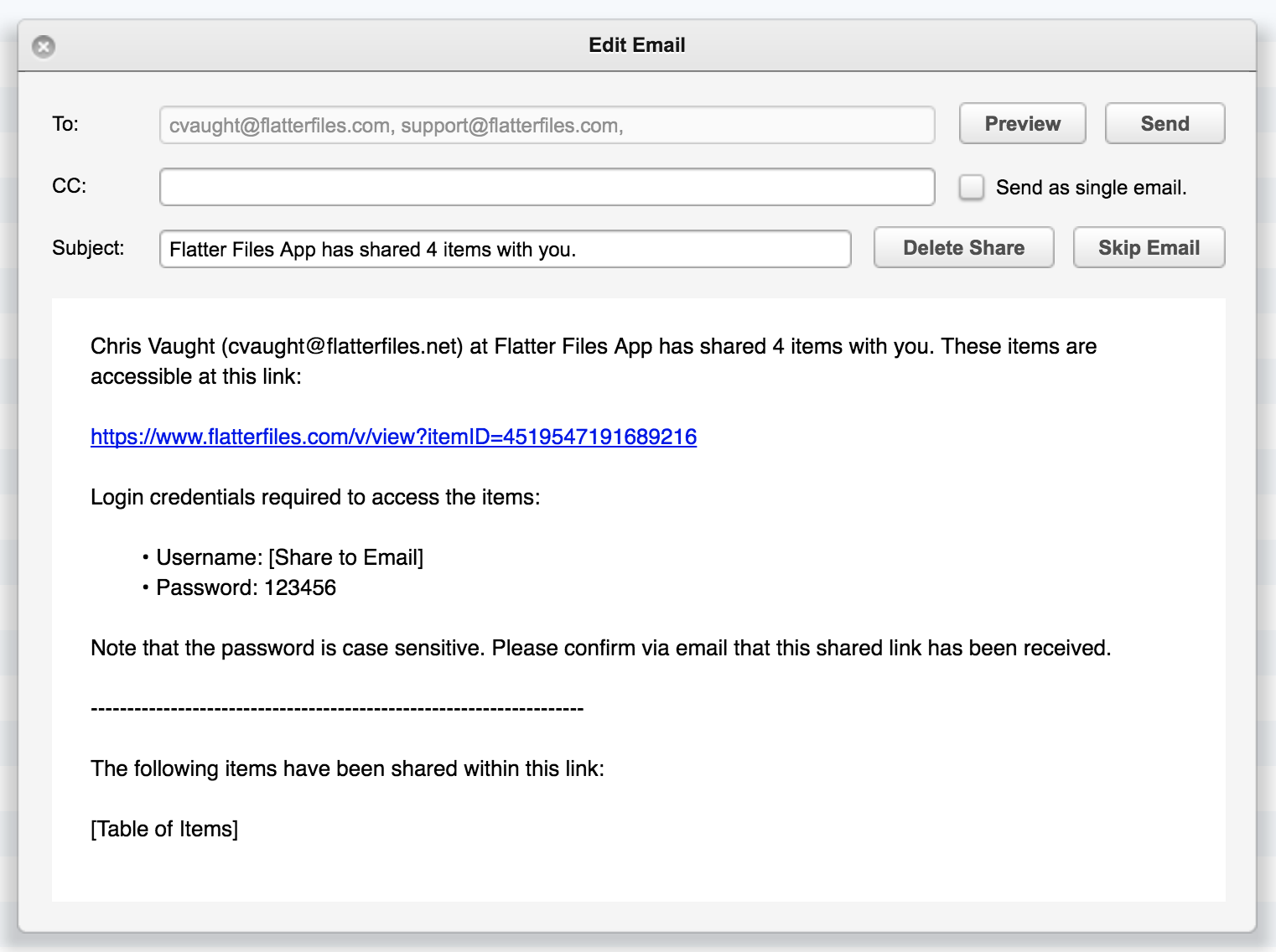
The Edit Email view contains multiple options. First, the emails entered are listed as recipients. Additional emails can be added to the CC input and the share email will be sent to those emails as well but they are not automatically added to the shared link email list. By default each email address entered receives a separate email, but if you would prefer to send a single email such that everyone can see who received the email then enable the option to “Send as single email.”
The subject line is displayed and can easily be edited. The full body of the proposed email is shown and can also be edited. If you would like to change or add formatting, simply select some text and the formatting toolbar will be displayed as shown in the image below.
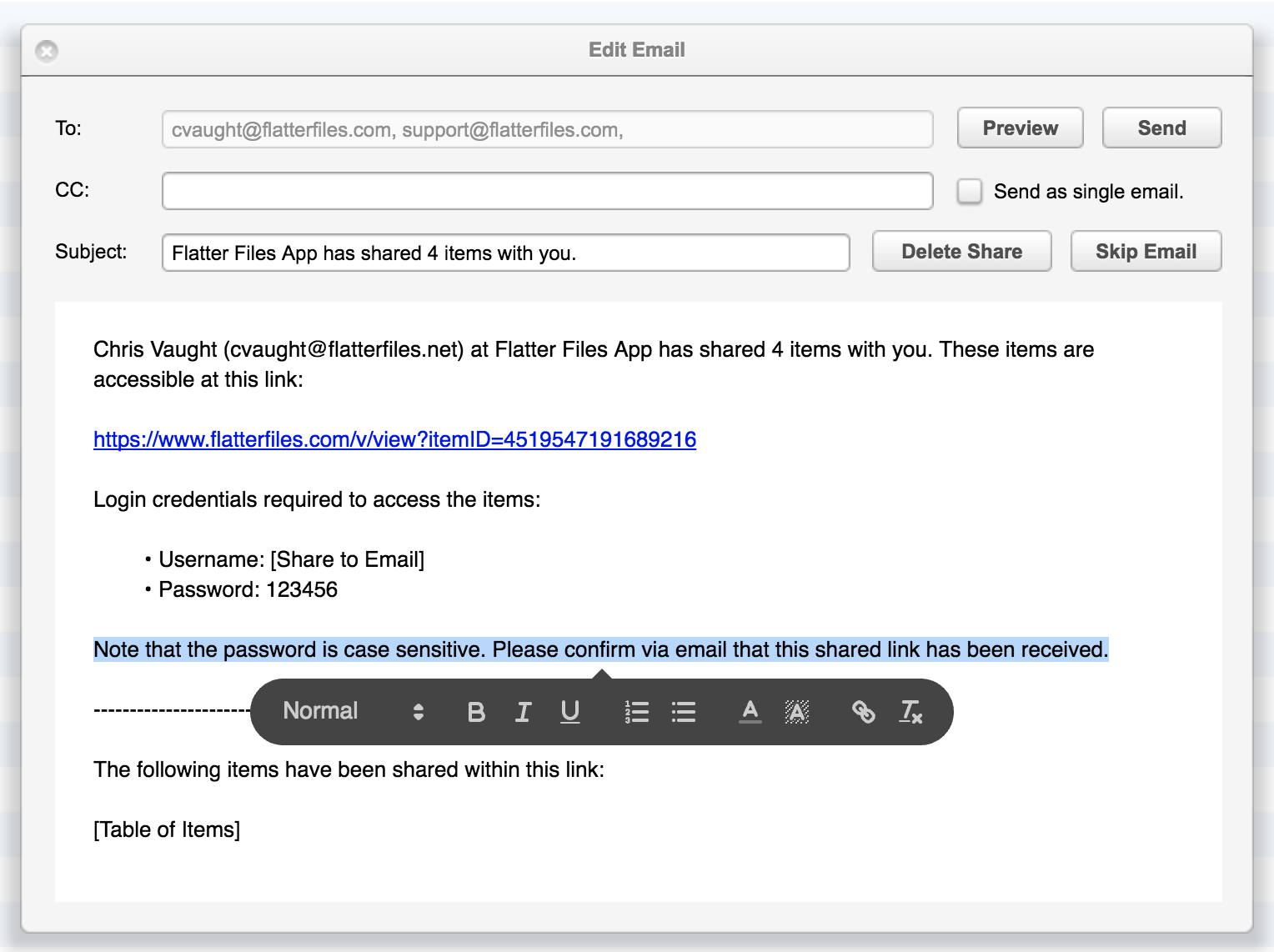
The body of the email includes the email address and password that the recipient will use to access the link. Since multiple recipients are possible, the Edit Email view displays a special text placeholder equal to “[Share to Email].” If you would like to change the place of the email address you can simply move this placeholder text to a different location.
If you have configured the share email to include a table of the items being shared, there will be a second placeholder for the table. The placeholder text for the table is equal to “[Table of Items].” This placeholder text can also be moved and the corresponding table will be located wherever the placeholder text ends up.
The Edit Email view include four buttons. The “Preview” button will display a new tab with the email fully rendered such that it appears exactly how it will appear in the resulting email. If the email includes an item table then the preview will show the item table in its complete state.
Since the share has already been created, a “Delete Share” button is included such that you can easily delete the share if you decide you no longer want to create this shared link. There is also a “Skip Email” button if you decide that you want to wait to send the email. The share will still exist and at any point you can right click the shared link and select “Resend Link” to send the email. Clicking “Resend Link” will display the same Edit Email view such that the email can be fully edited before sending.
The last button in the Edit Email view is the “Send” button. Click the “Send” button once the editing is complete and you are ready for the email to be sent to the recipients.