Flatter Files continues to add new features on a regular basis based on customer feedback. Small improvements are made weekly and quite regularly very significant enhancements are made that greatly enhance Flatter Files as a whole. Lots of new stuff has been added since the last update. Below is a quick summary of the most recent updates.
Change Orders
If you are uploading Change Orders to Flatter Files, then you can now connect the Change Orders to the Drawings. This will result in searches for a Change Order number returning both the Change Order and the Drawings referenced by the Change Order. In addition, searches for the Drawing number will result in both the Drawing and the related Change Order.
Configuration is completed from within your Company Settings. Details on how to configure can be found in the documentation. If you are updating an existing account with Drawings and Change Orders already uploaded, then only new Change Orders will be properly linked. If you would like to link existing Change Orders, then either increment the revision or delete the existing Change Order such that the Flatter Files Uploader re-uploads the Change Order.
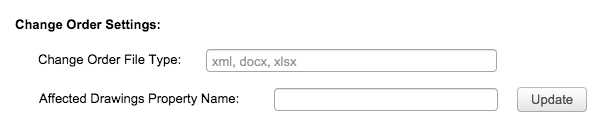
BOM Table Export
Flatter Files now support extracting BOM and Cut List Tables from your SOLIDWORKS drawings. If enabled, each table contained in the drawing will be exported to a CSV file that can easily be downloaded or viewed. Enabling this functionality can be done in the same manner that Generic CAD files are enabled. In addition, to the existing options such as STEP, IGES and many others there is a new type called CSV of BOM. Enabling the CSV of BOM option will create and upload the CSV file for each BOM or Cut List table contained in the drawing.
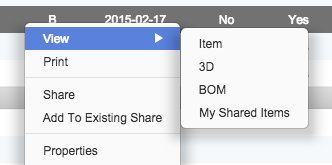
Once the CSV files have been uploaded, they can easily be downloaded in the same manner that the Generic CAD files can be downloaded. In addition, they can be viewed directly by simply right clicking on the item, displaying the View submenu and selecting the option titled BOM as shown in the image above. This will open a new tab with the resulting table view shown below.
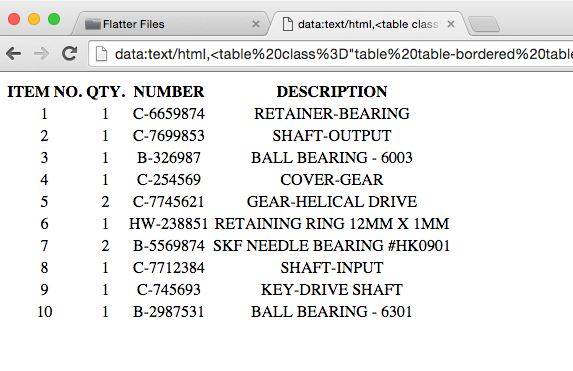
User Group Profile Settings
User Group functionality has been expanded such that User Groups can now be used to assign settings to a User. The User settings for a User Group can be applied to any User, even Users that are not part of the User Group. This provides tremendous flexibility and makes it infinitely easier to update large groups of users by simply modifying the User Settings for the User Group instead of having to modify each individual User’s unique settings. Details on how to manage User Group Profile Settings can be found here in the documentation.
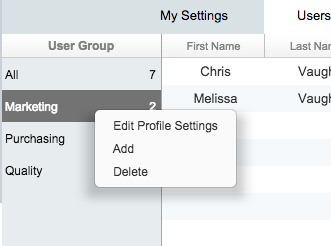
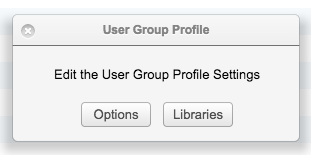
Local Exports
The Flatter Files Uploader now includes an additional file type option that allows you to specify if you would like to copy specific files being uploaded to a local folder. Once you have enabled the option, then you must specify the file types to export and the folder to export the files to.
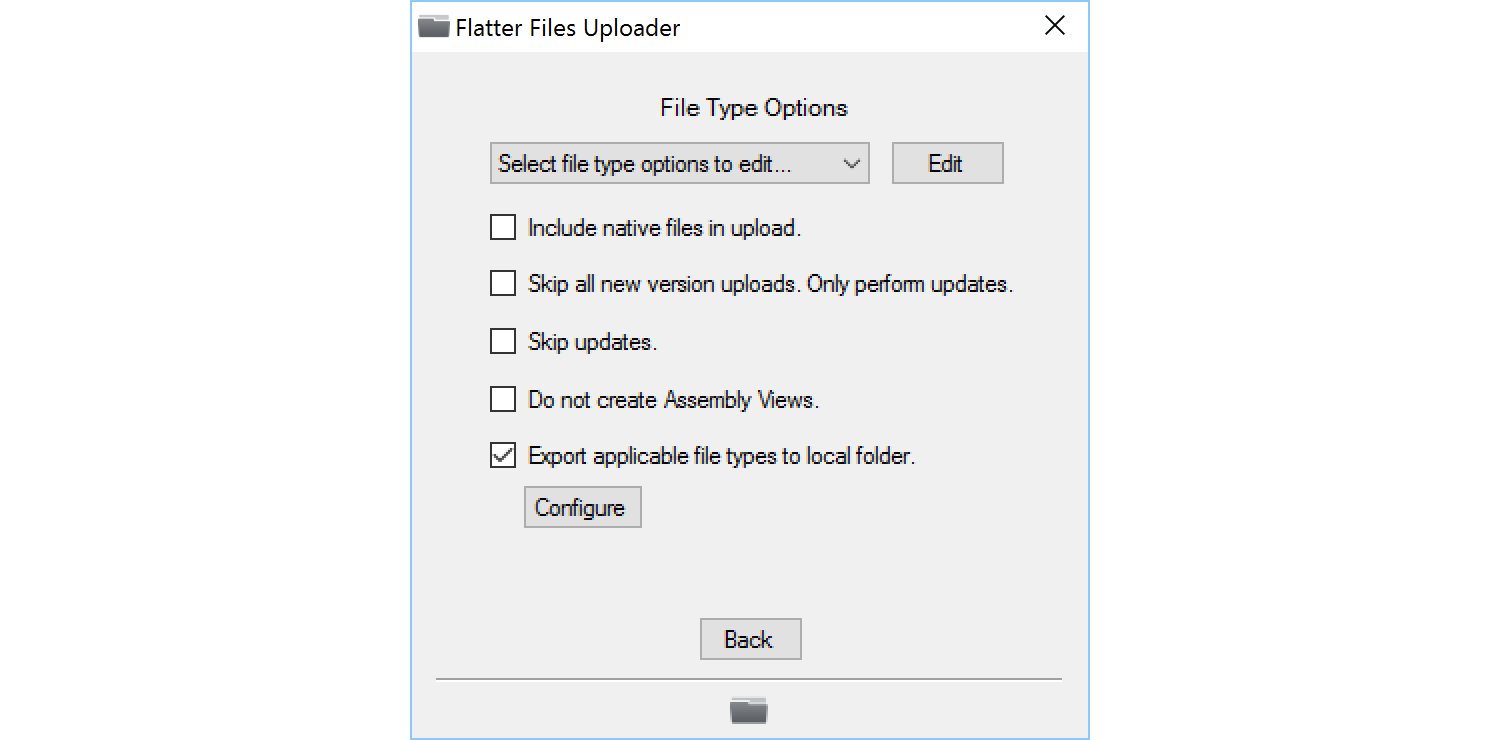
Keep in mind, only file types being uploaded to Flatter Files will be possible to save locally. Consider a scenario where you have configured native source DXF files to be uploaded and native source SOLIDWORKS files. In addition, you have selected SOLIDWORKS files to also have a DXF file uploaded. If you then entered DXF to be exported locally, then each native DXF file will be exported locally and each created DXF file from the SW source file will be exported locally. This results in a DXF file for each item uploaded to Flatter Files. In addition, if you entered a STEP file to be exported locally but didn’t specify that the SW files should have a STEP file created then there won’t be any STEP files exported since none exist.
Annotations Video
We recently created a new video that highlights the ability to annotate drawings in Flatter Files. This video specifically highlights the new ability to send an annotated drawing directly to a specific user or users. The video is shown below.
As you can tell from this post, we believe in continuous improvement and listen closely to what our customers need. Feel free to let us know what you think of these updates and if you have any questions or enhancement requests, please do not hesitate to contact us at [email protected].