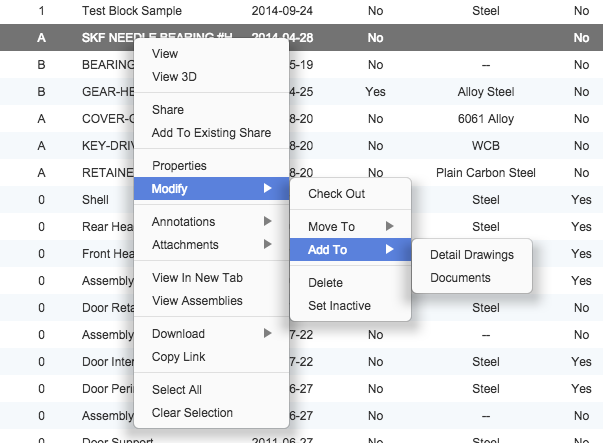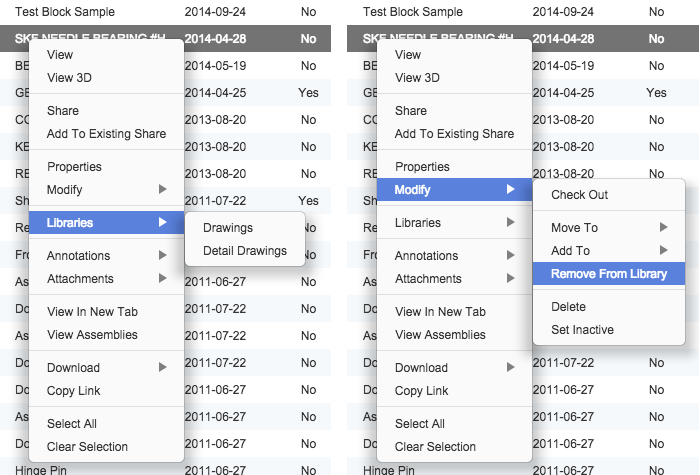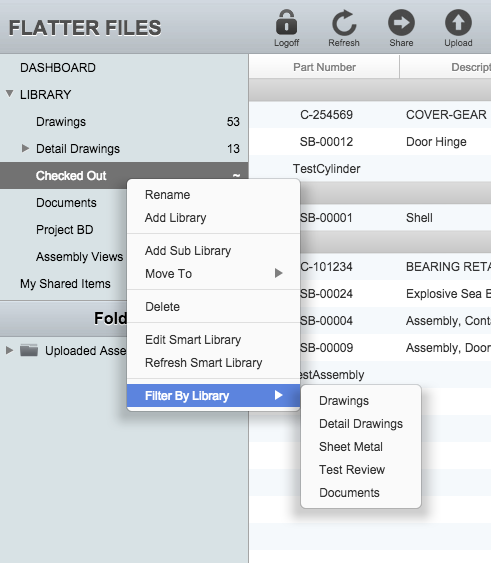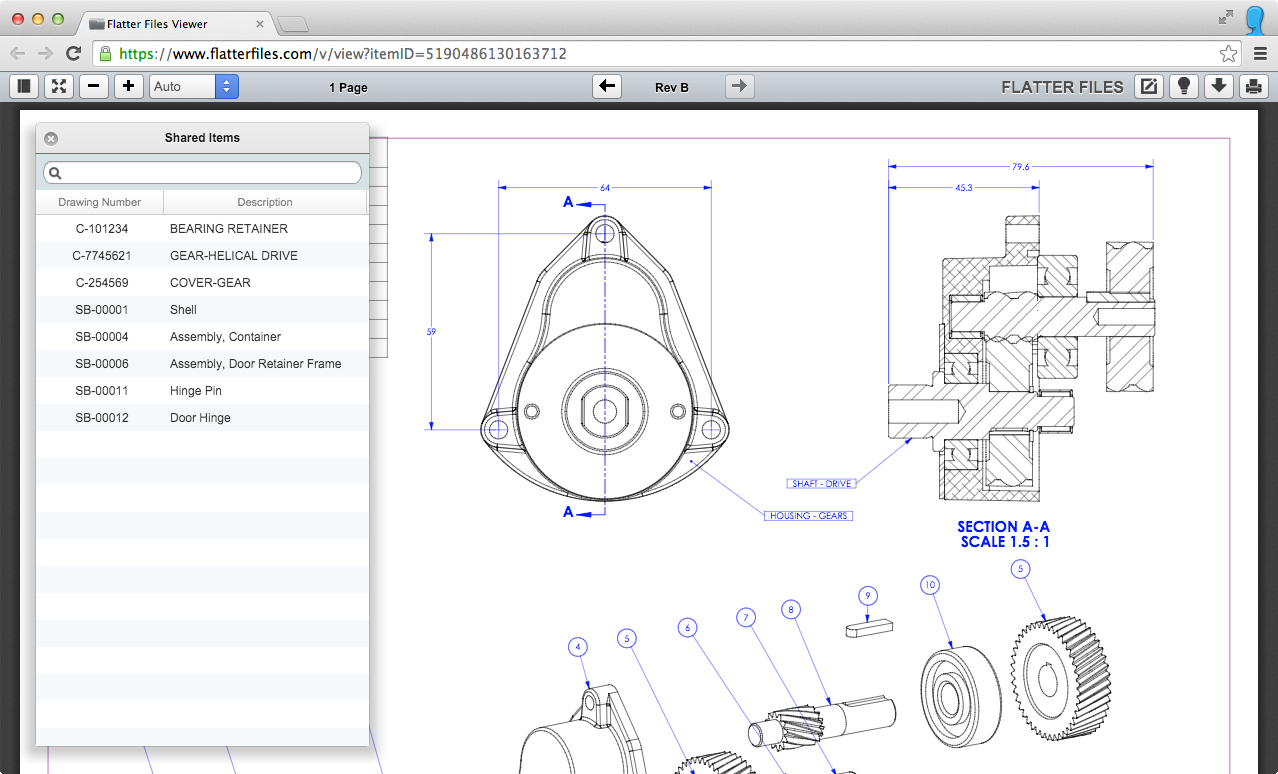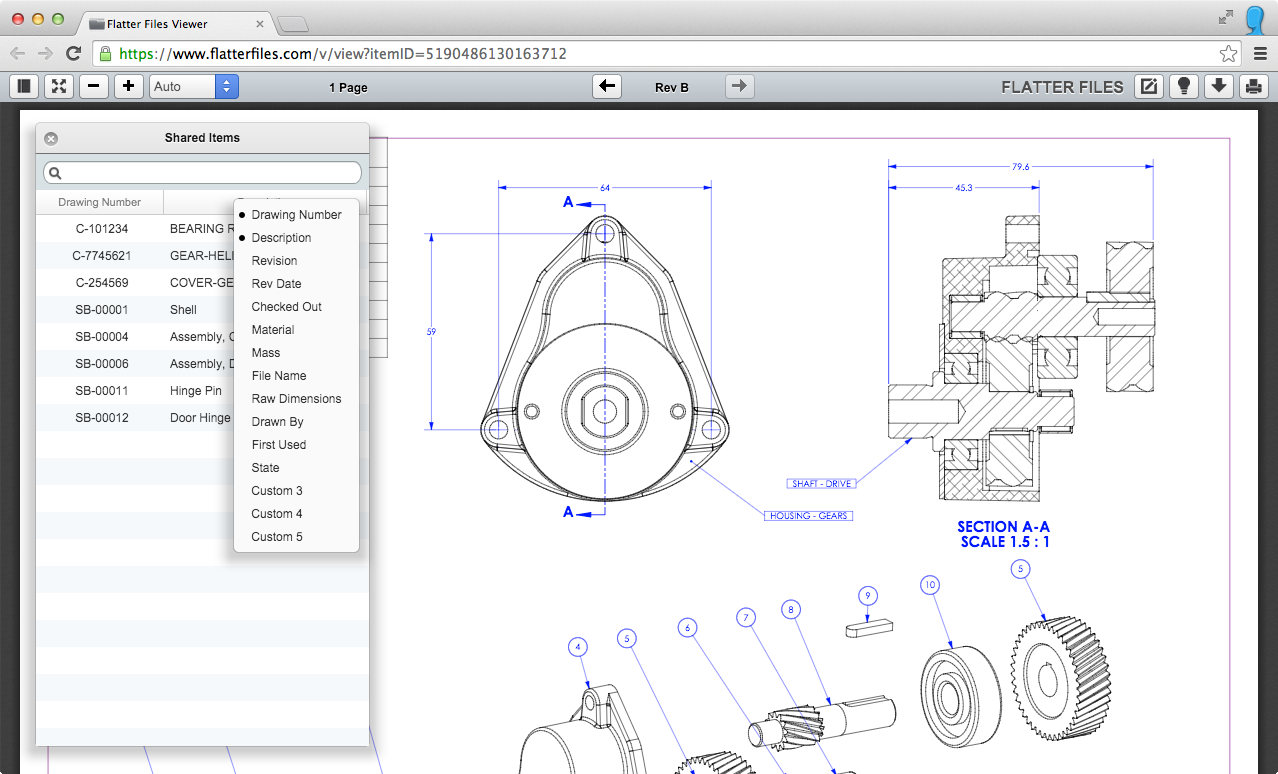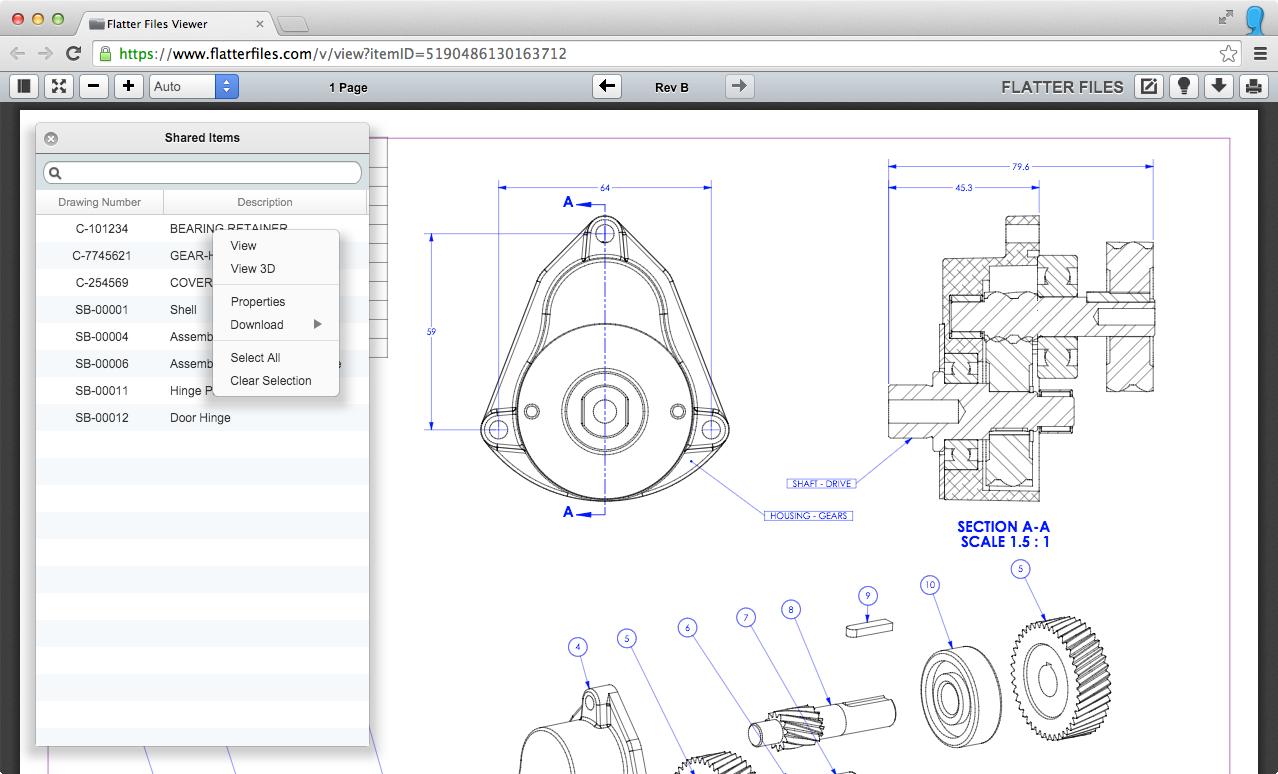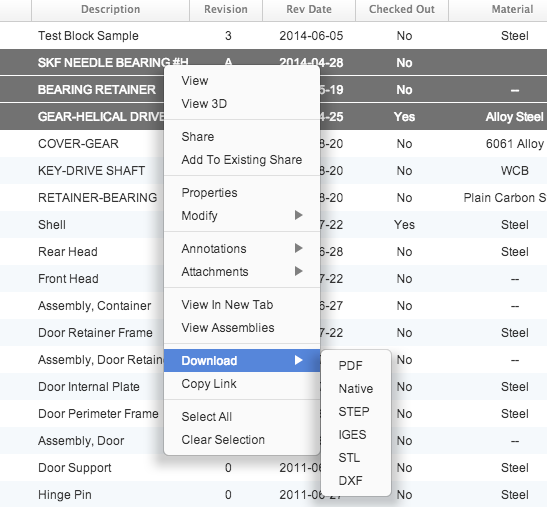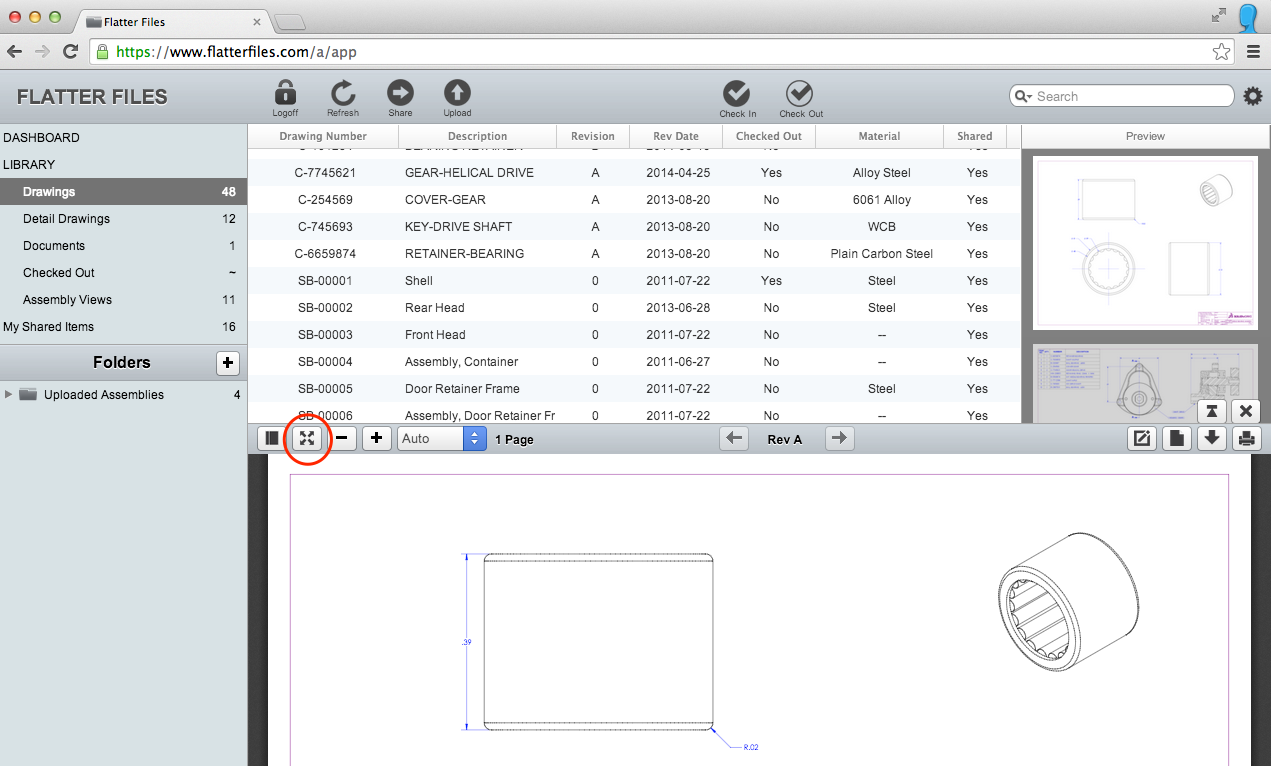Libraries allow companies to organize their content. It is common that a company will use Libraries to organize their content based on product lines. This also serves the purpose of being able to limit access to a specific product line to specific viewers by using Library Access controls. In this scenario, it is common that a drawing will be shared across multiple product lines. For this scenario, it makes senses that an item should exist in multiple libraries. Therefore, Flatter Files now supports that ability to add an item to additional Libraries as needed. This is accomplished by simply right clicking the item and choosing the Add To option from within the Modify submenu as shown below.
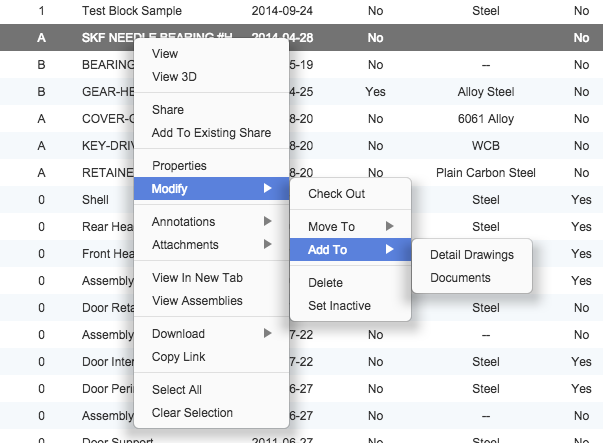
Once an item is contained within more than one Library two additions are made to the right click menu. First, a Libraries menu option is displayed as shown in the image below on the left. This option is displayed for all users. Selecting a Library will automatically display the item in the corresponding Library. In addition, a “Remove From Library” option is added to the Modify submenu as shown in the image below on the right. This will remove the item from the current Library that the item is being viewed from. Thus, when viewing the item within a search result this option is not available.
Smart Libraries have also been updated to include a new filter capability. When right clicking on a Smart Library there is a new option called “Filter By Library.” Select the Library and Smart Library will be updated to only include items that are contained within that regular Library.
For Smart Libraries containing many items across multiple different regular Libraries, filtering by a Library of interest can be very helpful. As always, please let us know if you have any questions or would additional information about Flatter Files.
Shared links within Flatter Files allows you to share and control specific drawings and associated content with specific email addresses. The link that is created is permanent for the particular shared item unless it is deleted. Therefore, even as the item is updated with new revisions or properties, the same link will continue to display the most recent version of the drawings contained. This provides the best method for sharing content with outside vendors and partners. Supply chain drawing management has never been simpler. Recently, shared links have been updated to include a few new features.
Smart Library Integration
The first update is the ability to create a Smart Library based on the drawings contained within a shared link. This option has been added to the right click menu of the shared items for administrator accounts only. As items are added or removed from the shared link, the smart library will automatically be updated.
Shared Link Email Customization
You can now also customize the shared link email that is sent when the link is created or updated. Customization of the email consists of being able to add a custom note to the message as well as specify what properties are shown for each item that is listed. For details on configuring the shared link email, view the company settings documentation for shared link emails.
Item List Changes
When the user accesses the shared link that you created, they will be presented with a slightly different user experience. The main difference is that the item list has been significantly updated. The first change is that the item list now supports multiple columns displaying the properties. The new item list view is shown in the image below.
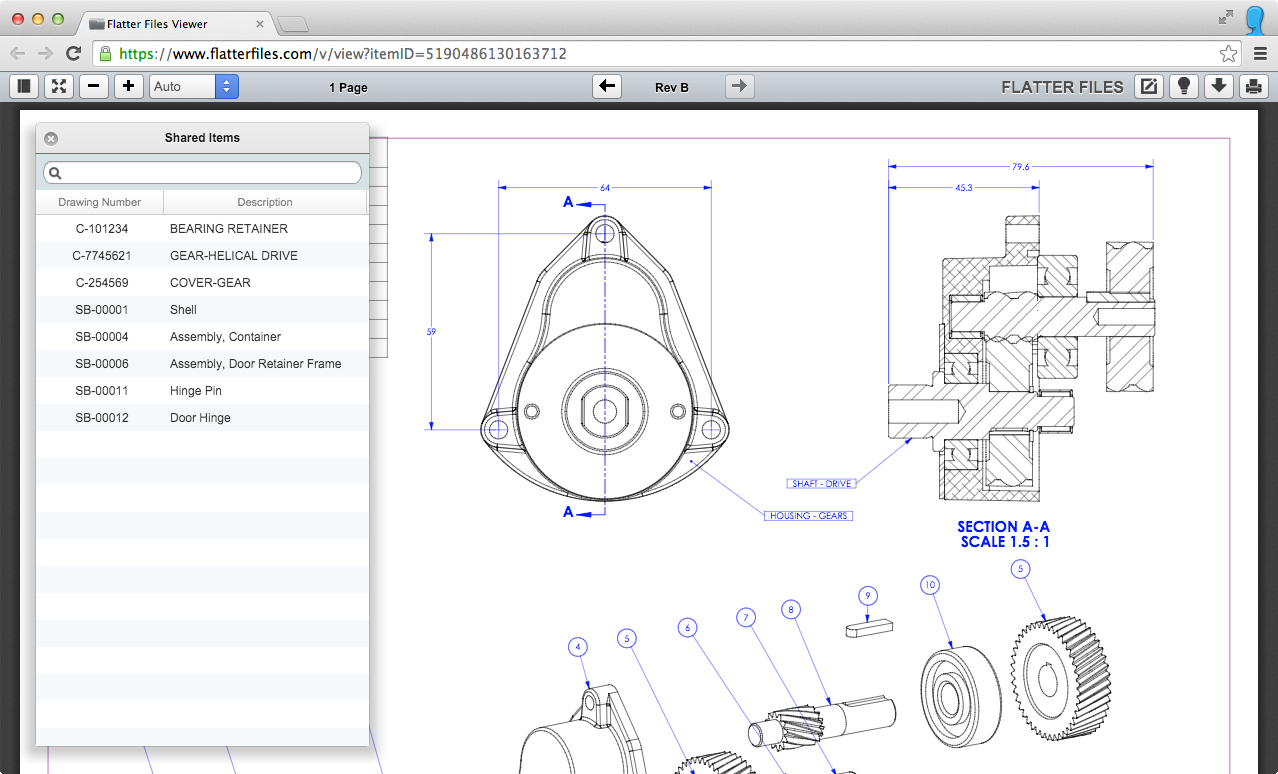
The column properties that are displayed can easily be modified by the viewer by right clicking on the column header. This will display the right click menu as shown below.
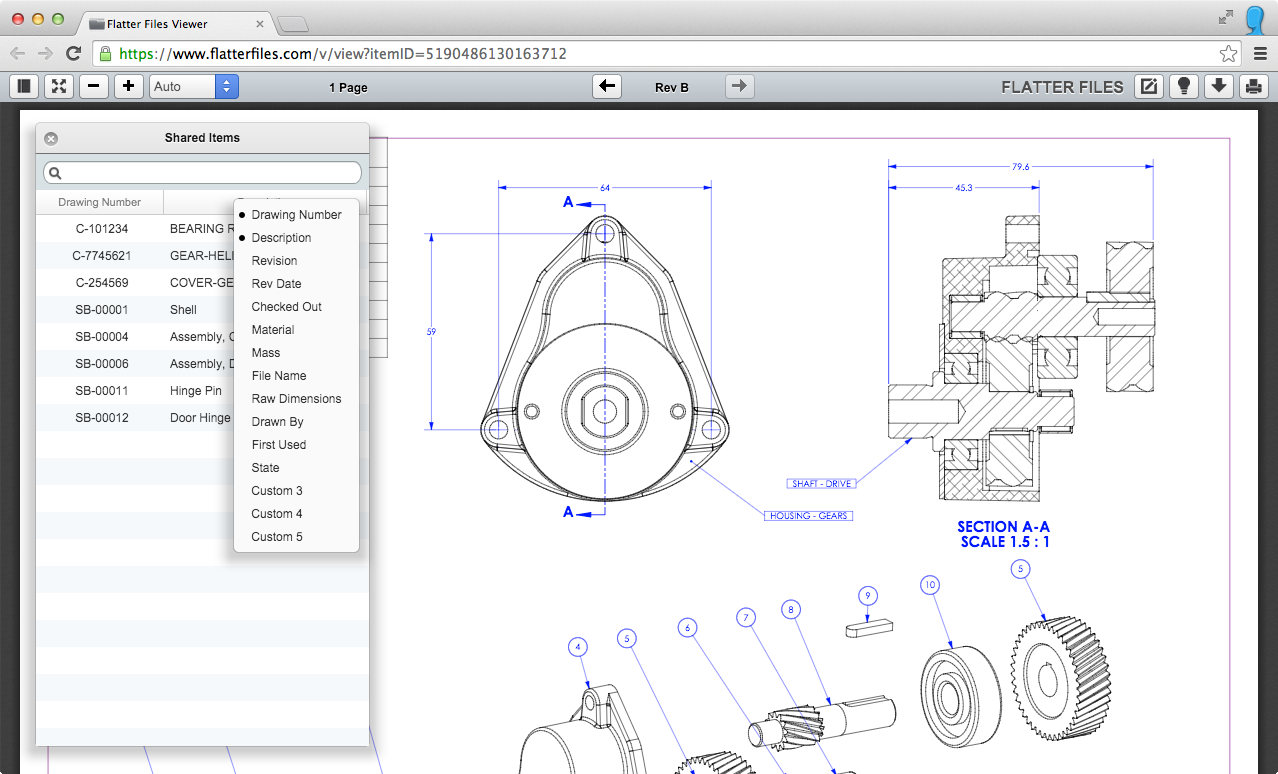
Columns can be added or removed by simply selecting the appropriate property name. Only properties that can be viewed by viewers within your account will be viewable from within the shared links. By default, only the Part Number and Description columns are displayed. This can be modified from within your company settings such that you can control exactly what property columns are initially displayed to the user. Details regarding the settings for this can be found in the property settings documentation.
Previously, to display a drawing you simply clicked the appropriate item row. Now the viewer must double click the item row to view the item. This is because you can now right click to display item options as well as select multiple items and then right click. The right click menu is shown in the image below.
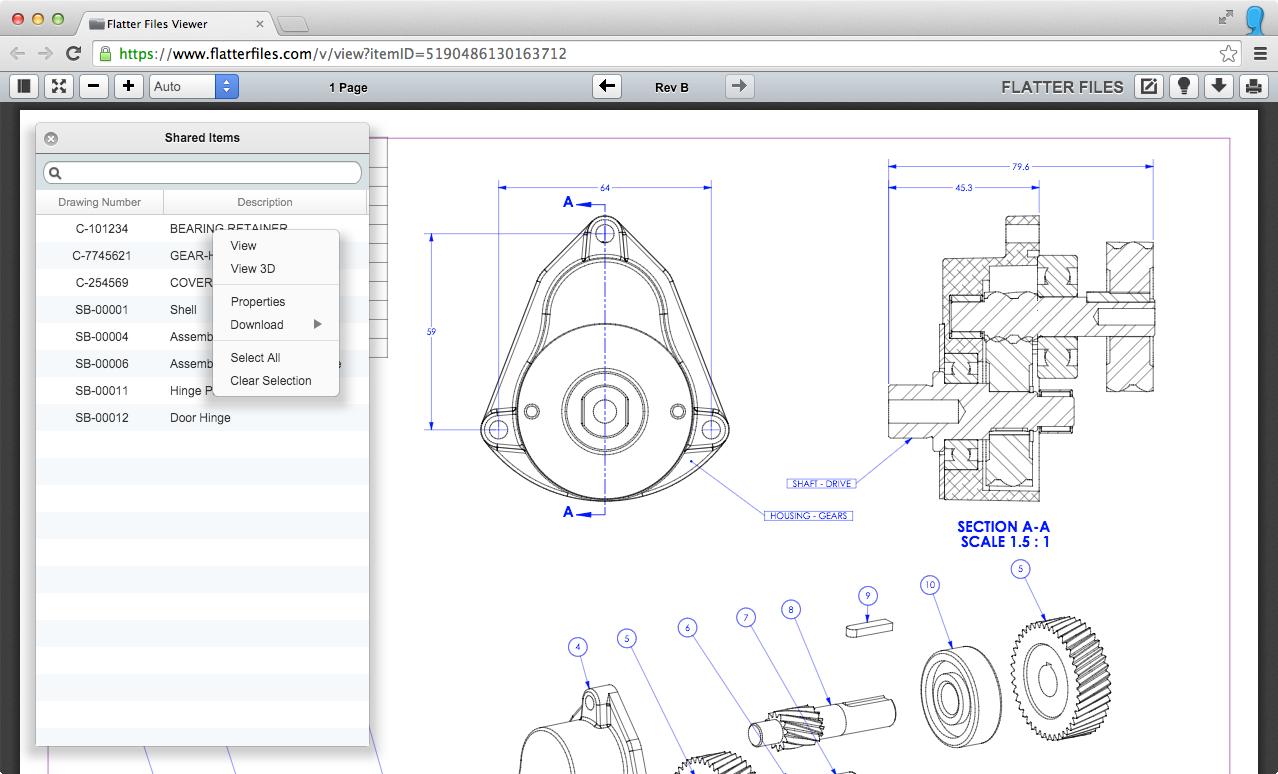
The multiple item selection and right click menu allows you to perform functions like downloading the PDF for multiple drawings. To do this, select the items that you would like to download by using the shift or control key. Then right click the selection. Navigate to the download menu option and select the appropriate download option. A zip file containing the appropriate content will be downloaded to your computer.
As described above, shared links have received significant updates recently that continue to improve the best in class method for supply chain drawing management. If you have any questions, please do not hesitate to contact us at [email protected]
Flatter Files is regularly updated with small feature additions that regularly improve the product. Below is a quick summary of the recent updates.
####Tutorials
A tutorials page has been added to the documentation. Currently a tutorial has been added for setting up Flatter Files to work with SolidWorks Enterprise PDM and SolidWorks Workgroup PDM. Additional tutorials will be added in the near future.
####DWG Included
For SolidWorks and Autodesk Inventor drawings, previously you could configure the Uploader application to automatically create and upload various generic CAD file formats for each drawing. This list of generic CAD formats has expanded to include DWG files. The file format options now includes IGES, STEP, STL, DXF, and DWG.
####Multiple Items Download
Users can now download the drawings for multiple items at once. You simply select multiple items by using either the shift or CTRL key and right click on the selection to display the right click menu. Under the “Download” option select the file type you would like to download. The file types shown correspond to the content that has been uploaded. Once the file type is selected, the server will generate a zip file containing all of the items which is then downloaded to your computer as a single file.
####Full Screen Support
The Flatter Files built in PDF viewer now includes full screen support. When viewing a drawing, there is now a new full screen button as shown circled in red in the image below. Clicking this button will display the PDF in full screen mode. To return to the application, press ESC.
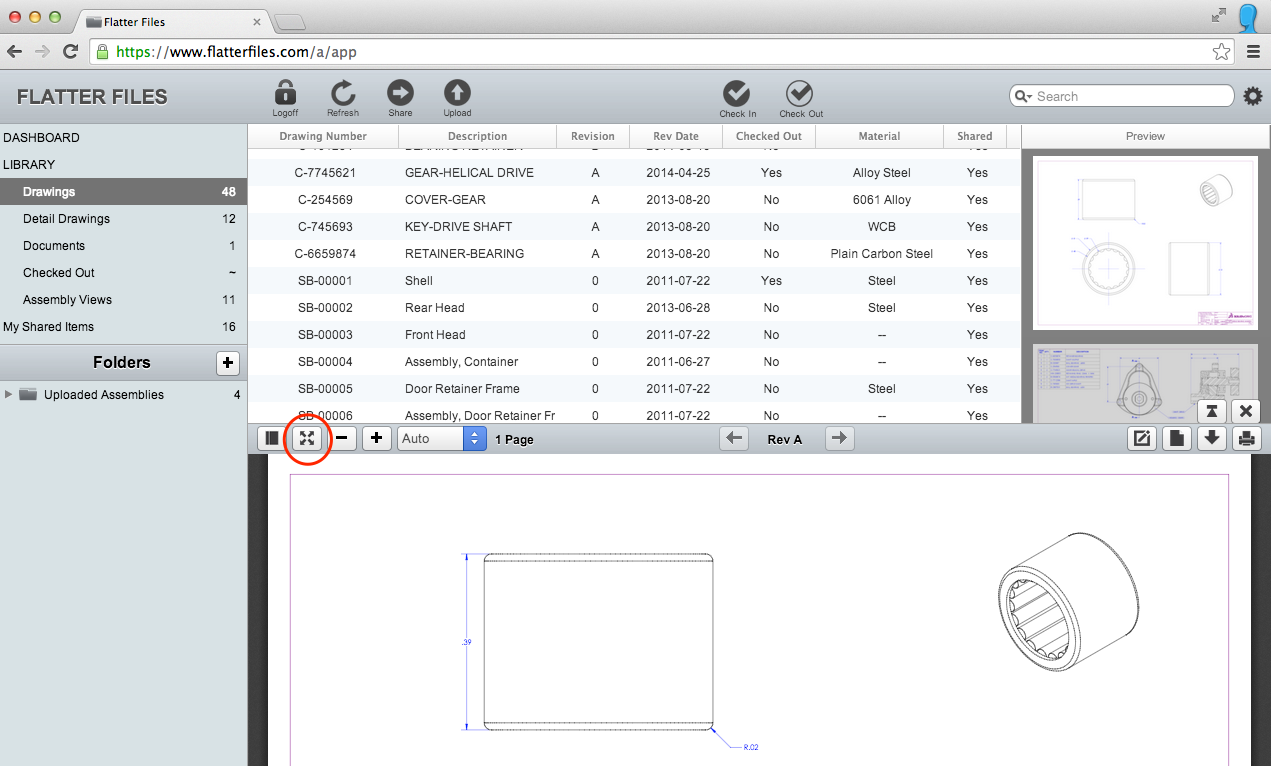
####Multi User Edit Support
Account administrators can now edit the settings for multiple users at once. This allows you to quickly change the user options for all of your users. Details regarding this new feature can be found in the user management documentation.
If you have any questions regarding Flatter Files, please email [email protected].
I wrote a guest
post for the cadsetterout.com blog that discusses how Flatter Files enables a fully digital workflow. Here is a quick excerpt:
Flatter Files is a cloud based flat file cabinet for your important drawings and documents. It is designed from the ground up to be 100% focused on providing the best experience for accessing your drawings by the people that need to use your drawings from anywhere with an internet connection. It is not a replacement for your creation process, instead it is designed to work with whatever creation process you use whether it is a traditional PDM system, a cloud based file syncing service, or just files organized on your network drive.Flatter Files also has partnered with EpiGrid to provide an optimized engineering data management environment. EpiGrid provides a cloud based hosting environment for SolidWorks EPDM. Therefore, if you need a PDM solution and are considering EPDM, check out EpiGrid. Together, Flatter Files and EpiGrid provide the ultimate cloud solution. Check out the full press release
here.
Flatter Files is now a Certified SolidWorks Solution Partner. Check out the Flatter Files
entry on the SolidWorks website.
The Flatter Files Uploader now includes the ability to setup up an Upload Trigger. An Upload Trigger can be used in multiple ways. If you are using the built in review and notification process then instead of uploading an item anytime a change occurs, it will only upload the drawing if specific property criteria is met. Once the upload occurs, you can then still handle the normal review process within Flatter Files. If you are using a PDM system or other internal review process, configuring an Upload Trigger can create a seamless integration between Flatter Files and your PDM system such that as revisions are approved they will automatically appear on Flatter Files. This blog post will first describe how to configure an upload trigger along with all of the current options and then discuss in more detail how an Upload Trigger can be used to save you time and improve your workflow.
The image below shows the new interface for configuring a specific folder for upload. Toward the bottom of the interface you will see the new option "Use property to trigger uploads." By checking this option a configure button is displayed as shown.
Clicking the configure button will display the interface shown in the image below. The first option is to select the type of Upload Trigger. The first and default trigger type is to perform an upload anytime a specific property changes. Typically this would be a revision property or something that is similar that is only modified when the new drawing is ready to be uploaded. For example, if the revision drawing property is equal to A and you modify the drawing but don't change the revision property then it isn't uploaded. Once you increment the revision property from A to B, the drawing will then be uploaded.
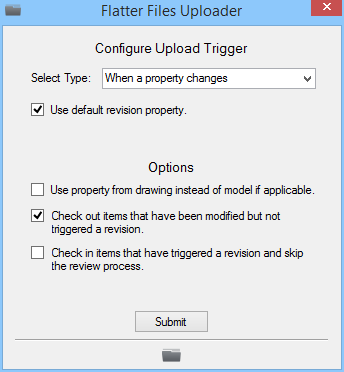
The second type of Upload Trigger requires a property to be equal to a specific value. Thus, an upload will only occur if the drawing has been modified and a specific property is equal to a specific value. The image below on the left shows the required configuration for this type of trigger. As you can can see, you simply enter the name of the property that you want to use and the value that it should match to trigger the upload. The third and final type combines both the first and second such that a property must have changed and a different property must be equal to a specific value. The configuration for this trigger type is shown in the image below on the right with example inputs for the property name and value.
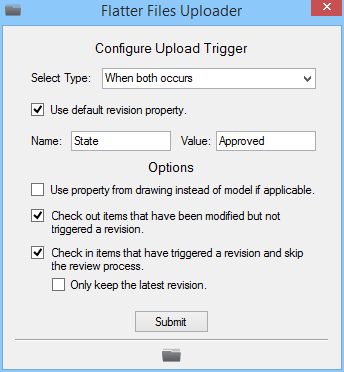

All three trigger types described above have a few common options that also must be configured. The first option only applies to Inventor and SolidWorks drawings and pertains to wether the property data should be obtained from the drawing or the model. If you use properties from the drawing instead of the model then this option should be checked. The second option is checked by default and this allows the Uploader to automatically check out the item if you have modified it locally but have yet to trigger an upload. Thus, you are currently working on the item but it isn't complete. The third option is typically only used if you are using a PDM or internal review system which includes a review process such that you want to completely skip the Flatter Files review process. Basically, the Upload Trigger becomes a Revision Trigger. As soon as the trigger is met a new revision is automatically uploaded and created on Flatter Files.
Unless you are using SolidWorks EPDM, up until today your only option when performing a Flatter Files Upload was for all of the files that have been modified since the previous upload to be uploaded and checked out. Once you are ready for the item to be reviewed you simply check the item in and select a reviewer. Once the reviewer approves the drawing the new revision is created and anyone that accesses the drawing will see the new revision. The downside to this is that the current version for all modified drawings is uploaded every single time an upload is performed even for drawings that have been modified but are no where close to being ready for submittal. This slows down the upload process. By configuring an upload trigger, you now have complete control over when the upload occurs for each item. It can still be checked out as soon as you modify the drawing, but uploads will no longer occur until you modify the property data. This save you time and resources.
Currently Flatter Files includes direct integration with SolidWorks EPDM, which allows customers to use EPDM for collaboration and drawing approval while using Flatter Files as a publishing tool to provide access and control of their content. Obviously there are hundreds if not thousands of other PDM type software solutions for collaboration and/or review processes as well as simple custom review processes that may not even include specific software. By configuring an upload trigger, you can now seamlessly connect any PDM type software or internal review process to Flatter Files, which can save you a ton of time since it will automate the connection to Flatter Files. If you are considering Flatter Files and would like to connect it to some type of PDM system or internal review process, please feel free to contact us to discuss the specifics of the integration by emailing
[email protected].
Adding the ability to configure an Upload Trigger greatly improves the flexibility in using Flatter Files. It should make it even easier to control when specific items are uploaded as well as fully integrate Flatter Files to be used in conjunction with any type of PDM or internal review process.