One of the most popular features of Flatter Files is the ability to automatically notify both internal users and external suppliers when a drawing has been updated with a new revision. This tutorial will show you how to integrate with Office 365 such that emails will be sent using your users Office 365 mail account. Once setup, the emails will originate from the user’s actual Office 365 account. They will even be shown in the Sent Items folder for the particular user account that was used to send each email.
For example, the Office 365 mail account for the user that shares an item externally will be used to send all of the emails that pertain to that particular share. Both the original share creation emails as well as revision update emails will all be sent from that user’s account. The resulting emails will show up in the Sent Items for that particular user in Outlook.
This functionality significantly improves delivery of the emails and improves company branding. If you are an Office 365 customer it is highly recommended that you use Office 365 to send your emails.
Prerequisites:
The first step is to sign in to Office 365 as an administrator such that you can enable Office 365 to work with Flatter Files. The steps below show you how to sign in and access the Office Admin Center.
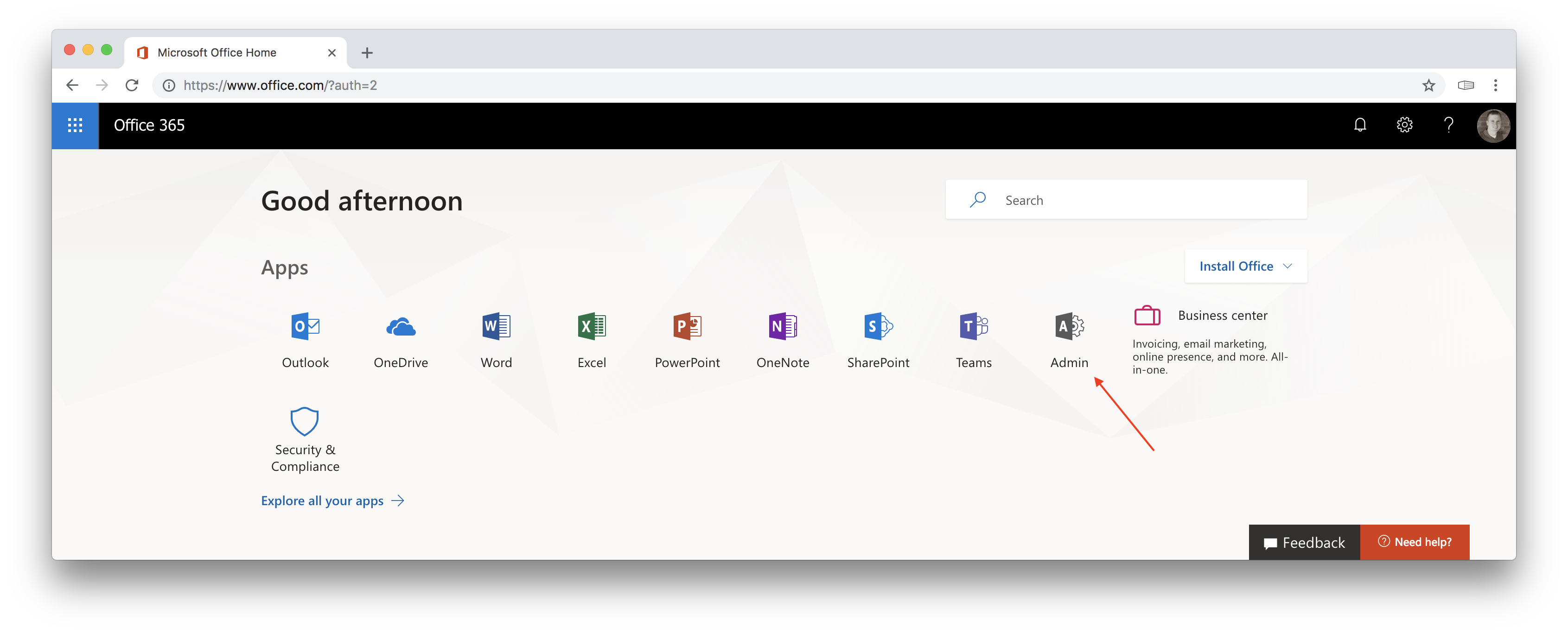
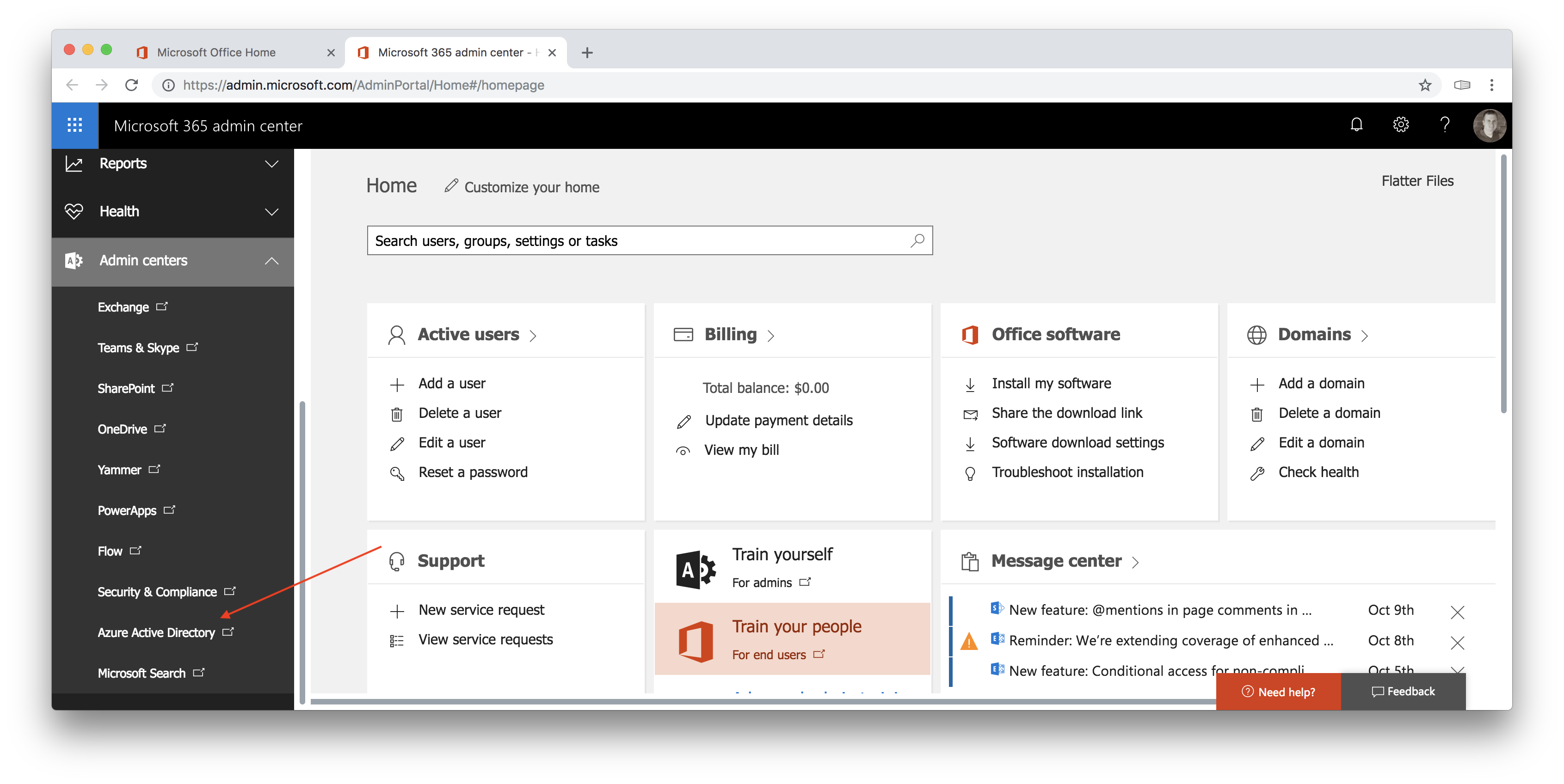
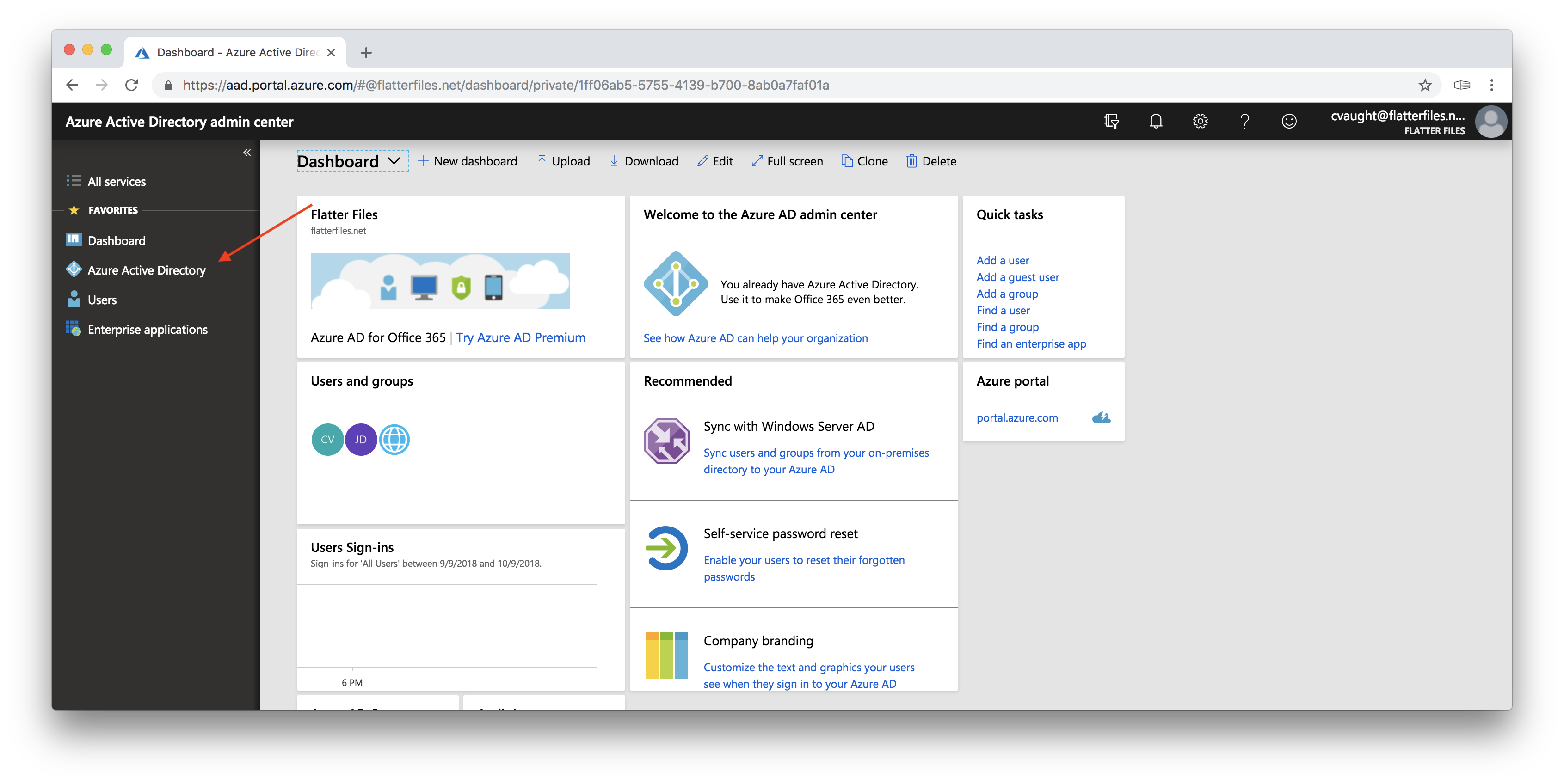
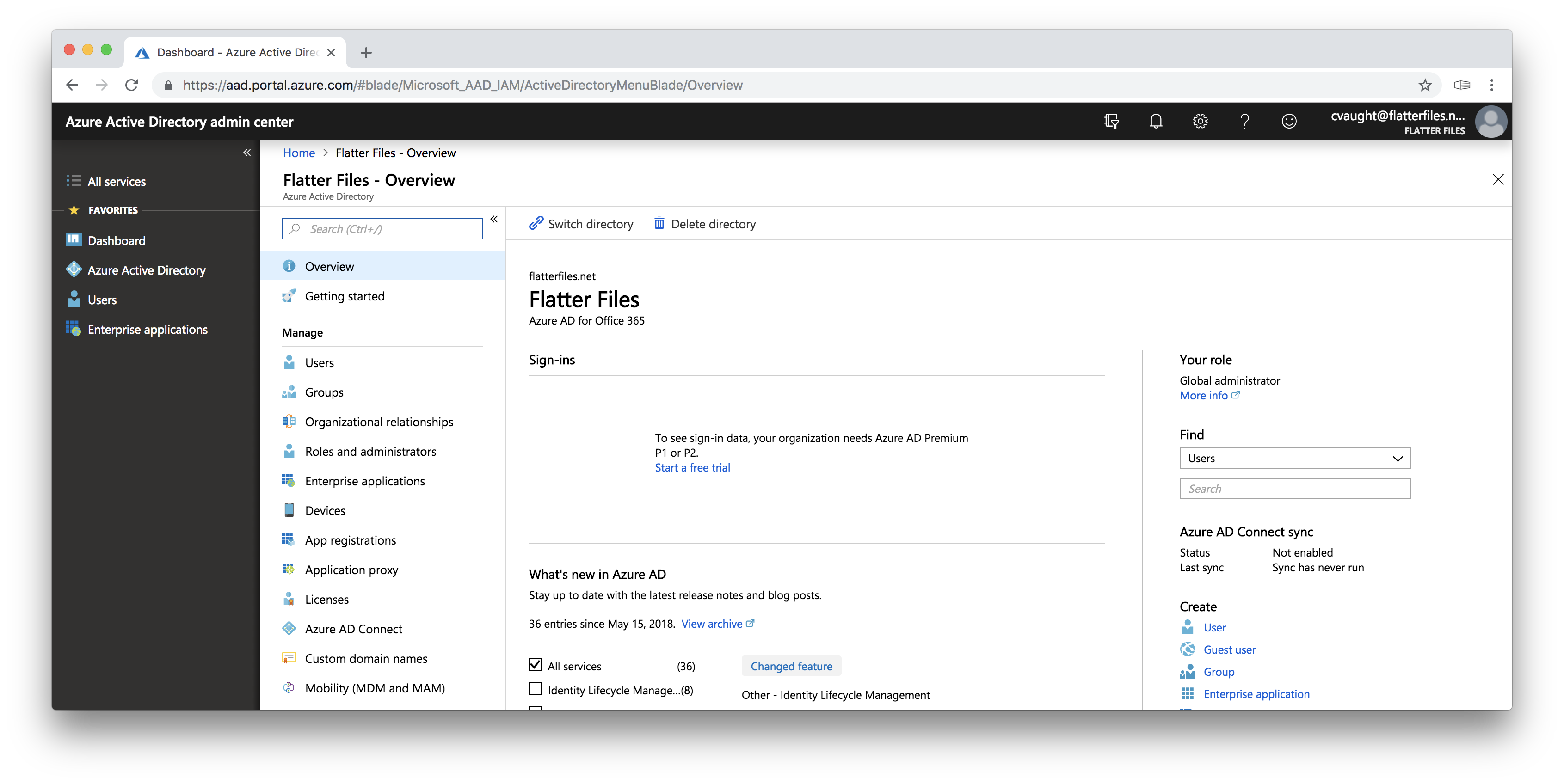
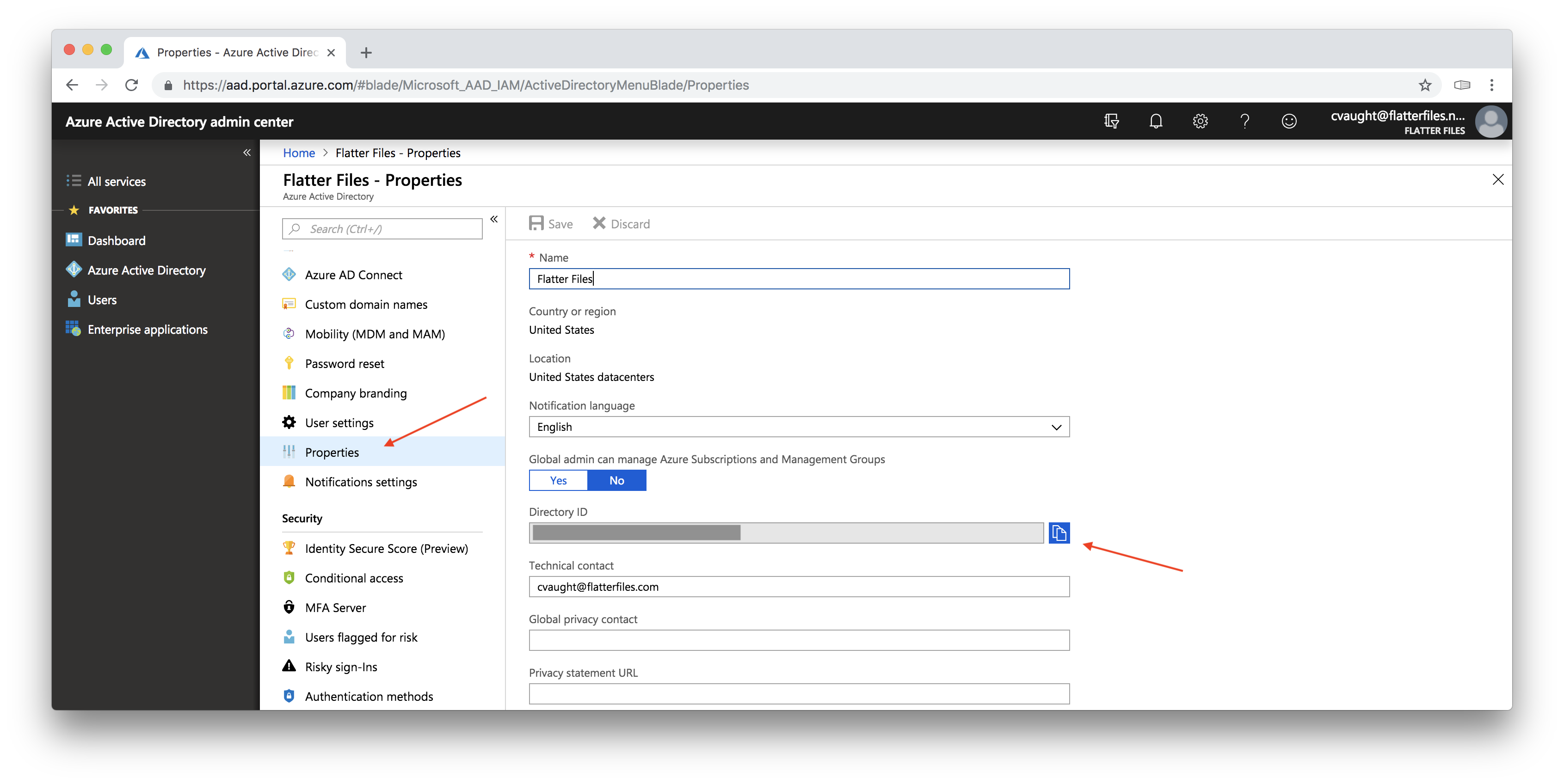
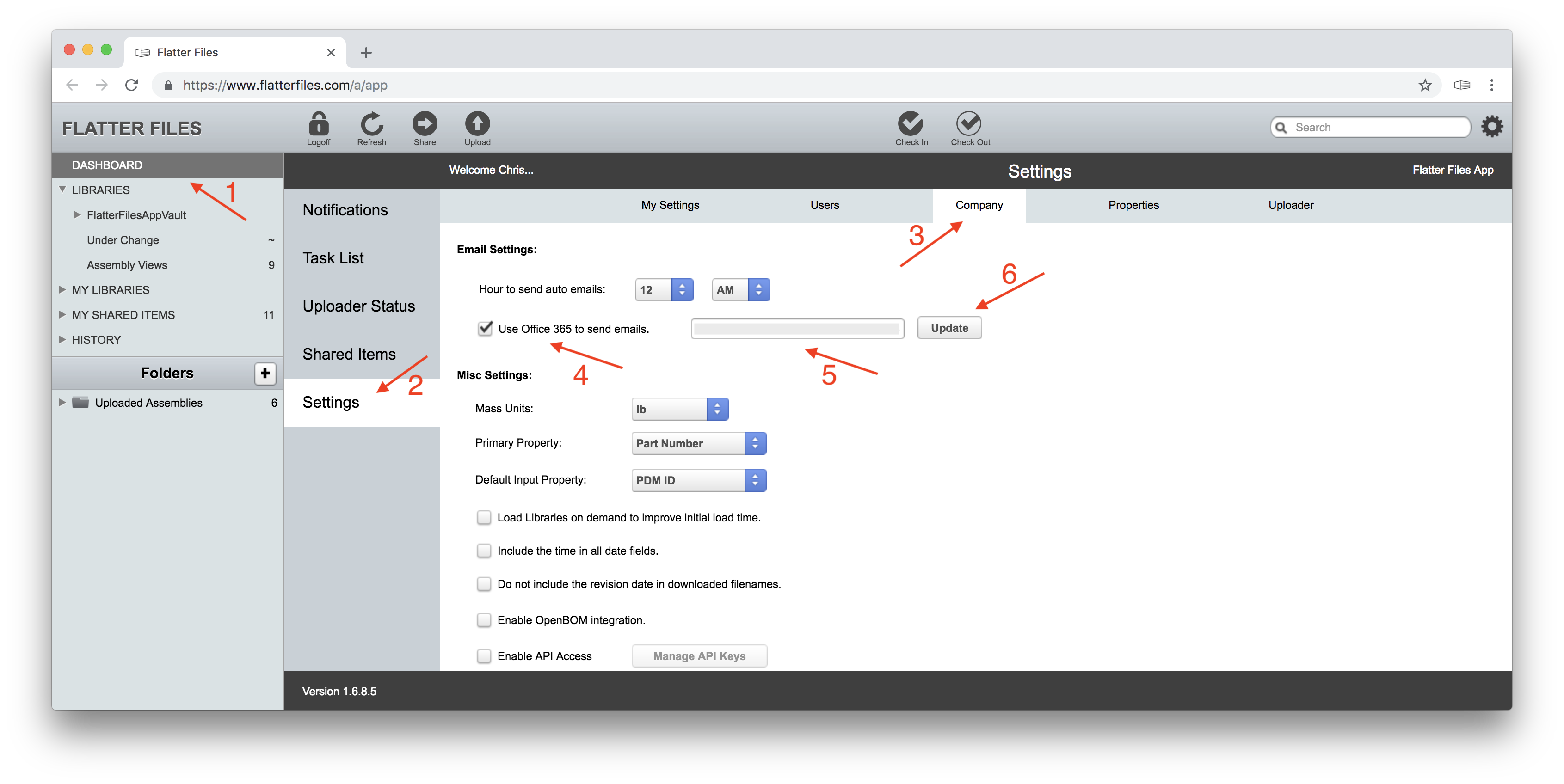
Click the Update button (6).
This will open a new Tab (make sure your popup blocker doesn’t block it) that will ask you to login with your Office 365 account if you are not already logged in to it.
This tutorial is now complete. Your account should now be integrated with your Office 365 account such that emails will be sent using the appropriate user’s Office 365 mail account.
If you have any questions or need additional help please email [email protected].